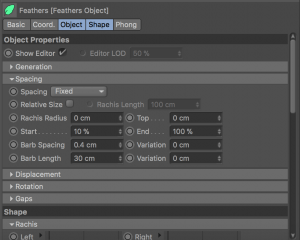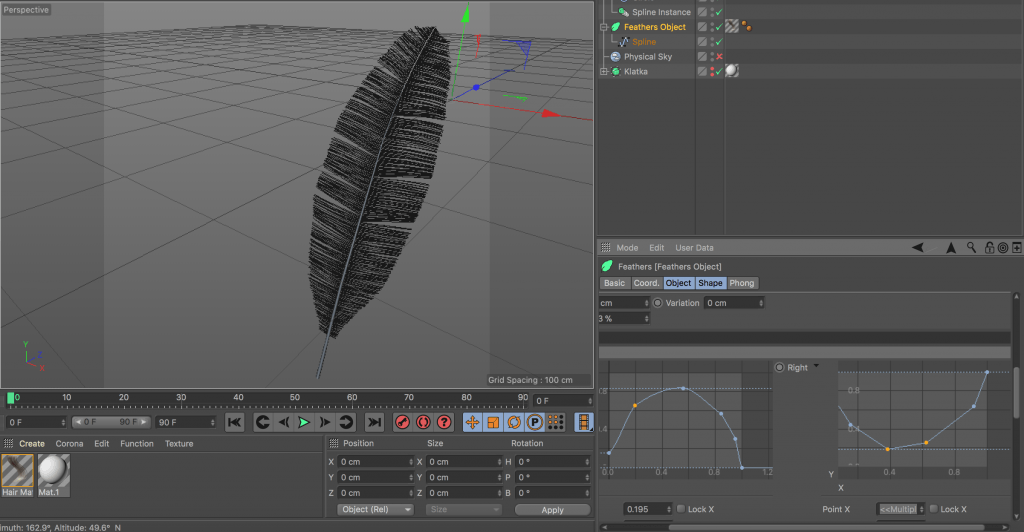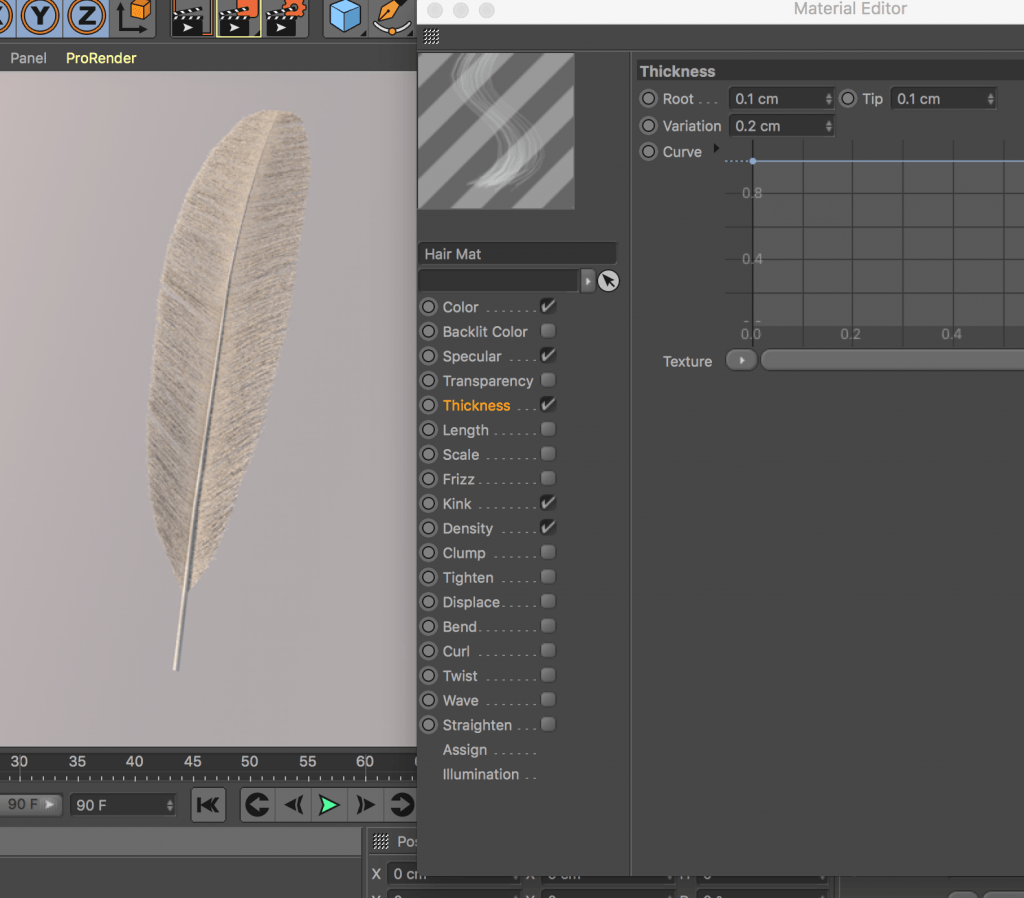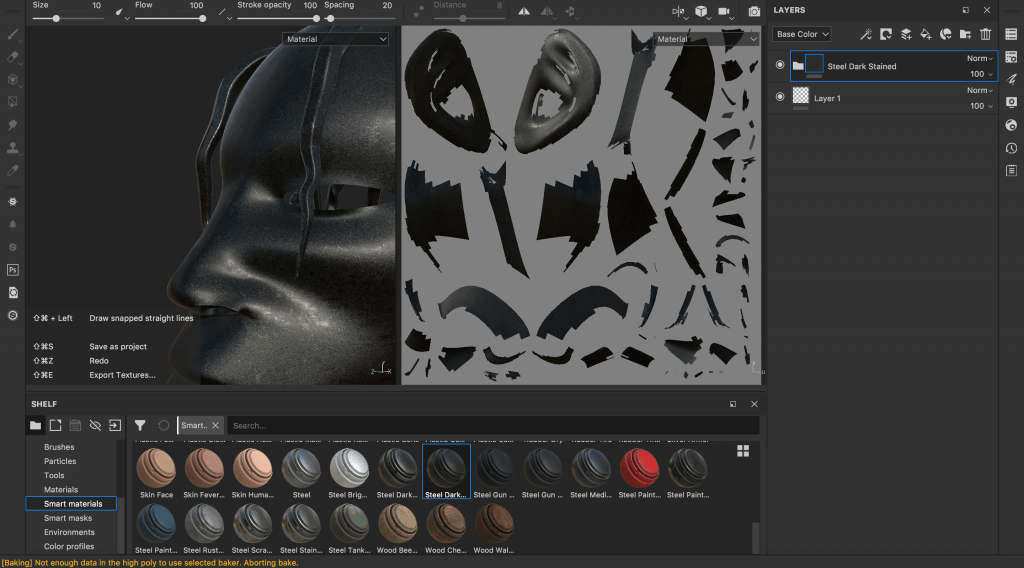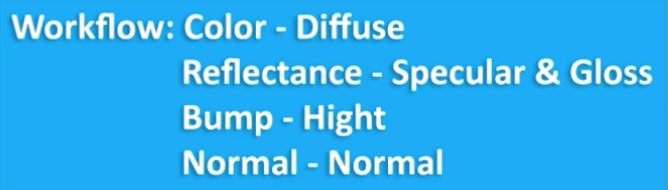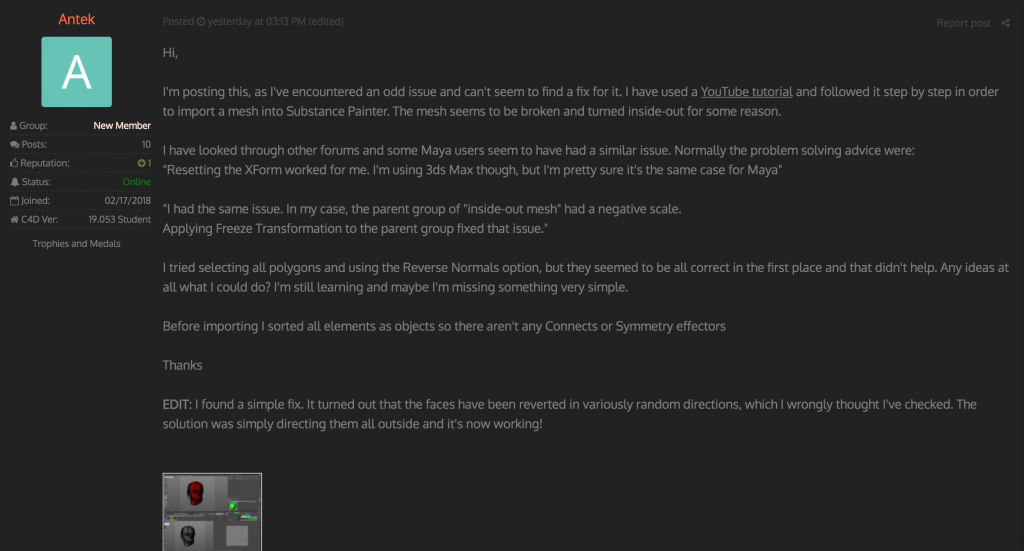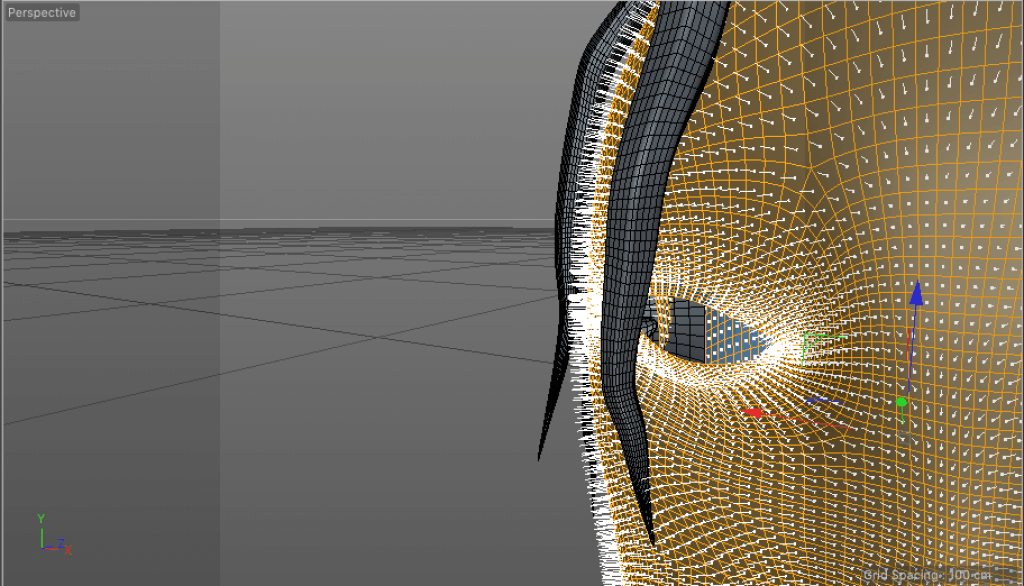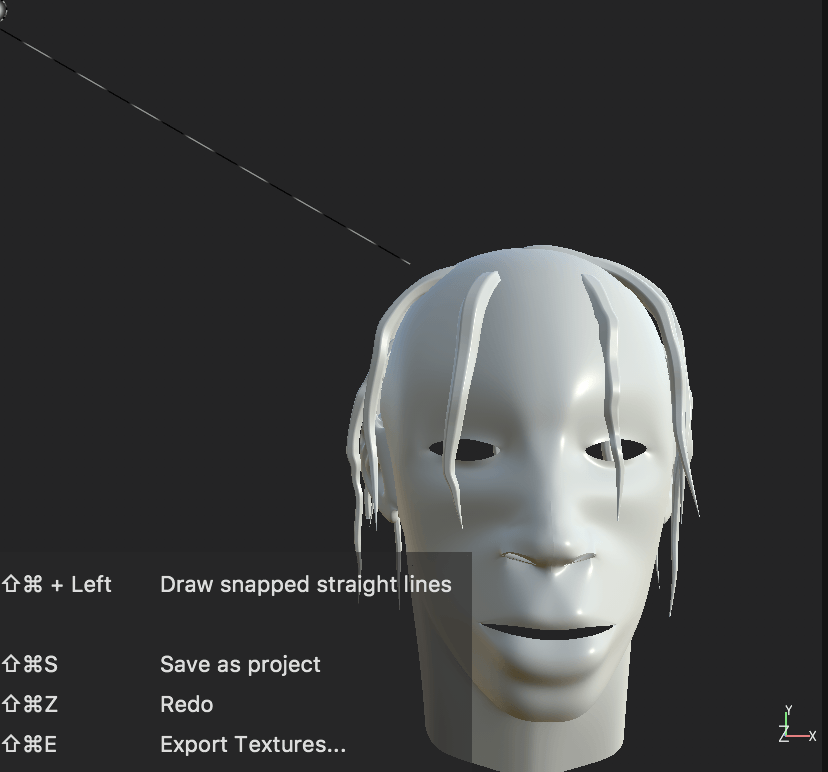As I have finally fixed the issue with my model import, it’s time to learn how to use Substance Painter. Luckily, just before I started, a new version has been released, which makes the tools and menu look much more simple. Alongside the new version, a set of tutorials came out too, and they are the ones that will help me get through the first stages and understanding the software.
01 – Creating and setting up a project
The first video focused on the navigation around the software. This included moving the object and the environment to experiment with lights and shadows (displays settings). It also explained the Texture set list and changing the shaders.
Shift + right mouse button – rotating the HDR environment
02 – Baking maps used in the texturing process
(to make sure what exactly texture baking is, I found a great explanation on a Blender forum):
“Baking” generally refers to the process of recording as an image, some aspect of the Material or Mesh characteristics of a model. One value of this is that certain kinds of Material parameters can take longer to compute and apply to a model than an Image Texture, so it saves rendering time. Baking is usually done once a Material or Mesh is finalized.
In texture baking, for example, what is originally a procedural texture can be recorded as an image. Sometimes various “channels” of a material can be consolidated into a single image, simplifying the number of texture images used. Material colors applied in Texture Paint mode can be saved to an image. Texture baking can also help with disguising seams on a UV unwrap, a somewhat complicated but very useful process.
In normal baking, the mesh normals (which affect how light appears to reflect from the model’s surface) can be recorded — this results in very specialized images with RGB values based on normal vectors.
Usually baking requires having the model UV-unwrapped and -mapped, so the resulting image is properly fit to the model.
Just FYI, there are other types of “baking” employed in physics sims and animation, where the action of a mesh that is computed frame-by-frame by physics math (which can be very slow) is recorded (baked) to a set of keyframes that display much faster than the full sim. In NLA (non-linear animation), a sequence that is composed of many short “strips” of animation combined to produce a full sequence can be “baked” to a single set of composite keyframes.
The second part presented the correct baking settings.
Some notes I’ve made:
In texture set settings -> bake mesh maps
Normal unticked, as we are using a high poly mesh in the tutorial (and so am I), also disable thickness
Output size to 2k
ID settings -> Change from vertex colour to material colour
Apply to all button, so we dont just apply the changes to the only set we have selected
Setting a mesh for a high definition mesh after clicking Common
Baking IDs that we can use in the texturing process to quickly create mask based on ID map
Using second version of mesh that contains the material IDs that we want to use to bake this ID map
Shift + B cycle through the maps for a preview
M – material mode
Projection errors fix: Texture set settings -> Bake mesh maps -> (doesn’t matter which texture set is selected), scroll down to section called Match -> change Always to By mesh name (using high and low poly mesh suffix to split the mesh into groups of similar names – when the ray is traced, it only intersects with meshes that match that name)