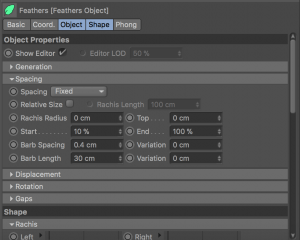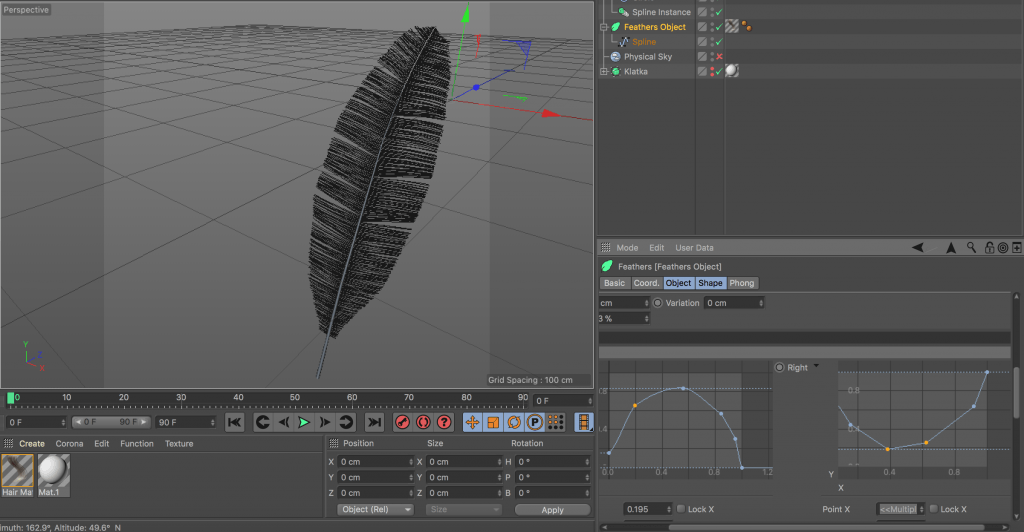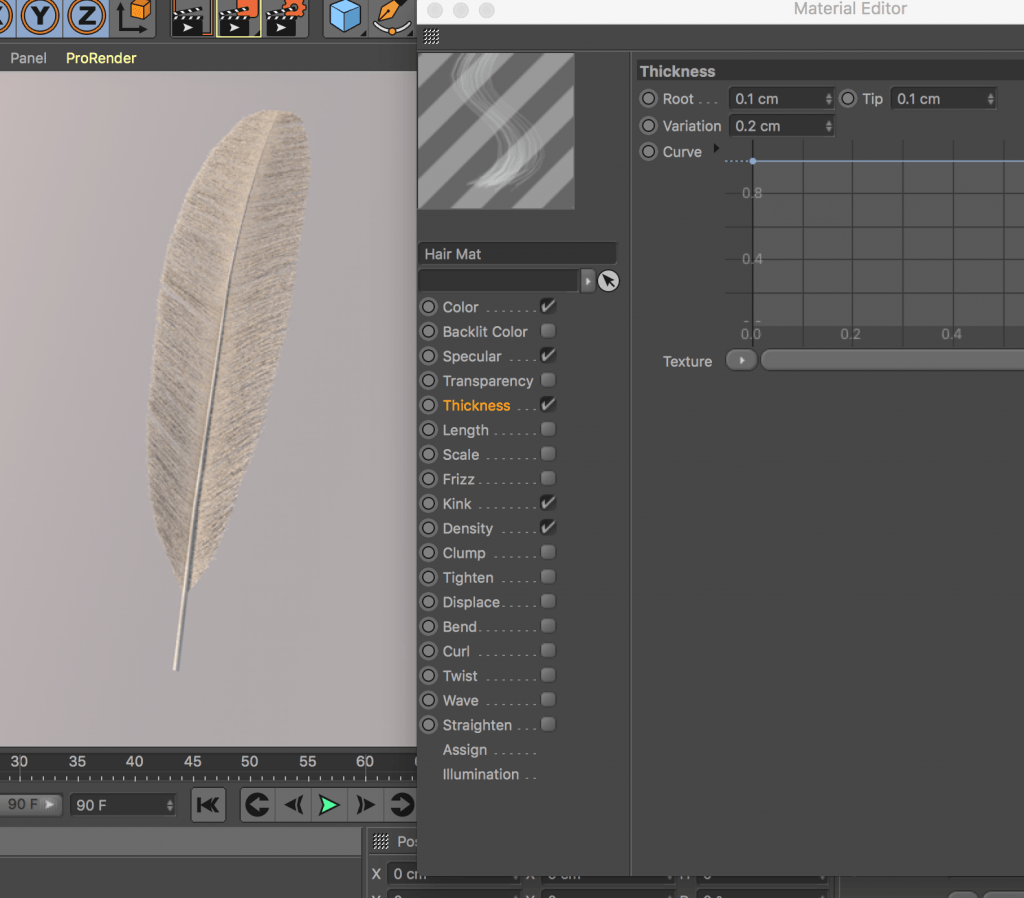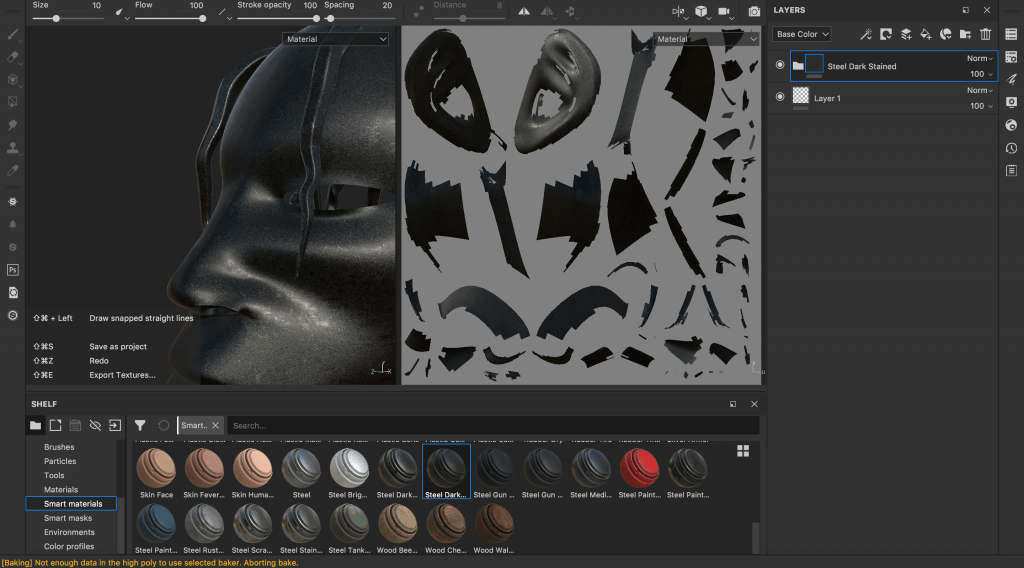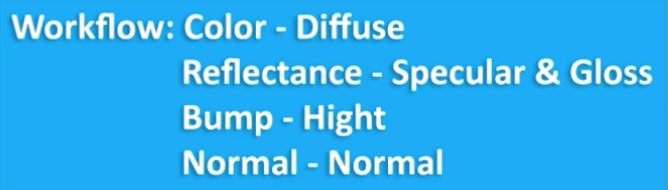After creating the cage, which is a symbol of Travis Scott’s second studio album, I have taken a step back in the timeline of his musical releases and focused on the first album, which got him a major recognition – Rodeo. Approaching this model, I decided to focus on a simple, yet powerful concept. I also wanted to challenge myself again and try something complicated, like the owl and human face models. This lead me to an idea of making a skull of a bull, which has an obvious reference to the rodeo.
Like in the cases of owl and human head model, I started off with a plain, giving it an extremely basic shape. I found a good video, which served me as a point of reference:
I took screenshots and put them in the appropriate perspective windows. I used the top perspective for more tricky angles, which resulted in a higher accuracy:
Here’s my table of contents for this model: Symmetry and Subdivision Surface + Loft tool for the horn (with circles as the main structure) and cubes with adjusted shapes for the teeth.
Low poly version of the model (I applied loop cuts on the basic plain, to make the model more flexible for the adjustments):
Subdivision Surface (2 steps):
Refined model rendered with a studio lighting and glossy material:
As mentioned in the title, I have also arranged a similar scene with the bird cage and feathers made previously. Although, I encountered an issue, as the barbs of the feathers wouldn’t render, but I quickly fixed it finding out that it is necessary to turn the hair option on in the render settings:
I have now two models to finish – Days Before Rodeo mixtape model and a representation of his upcoming and most important album in the entire career – Astroworld. After that, I can move onto creating a scene with appropriate lighting and emissive particles, which can be used for each of the models. This brings me closer to refining the final designs.