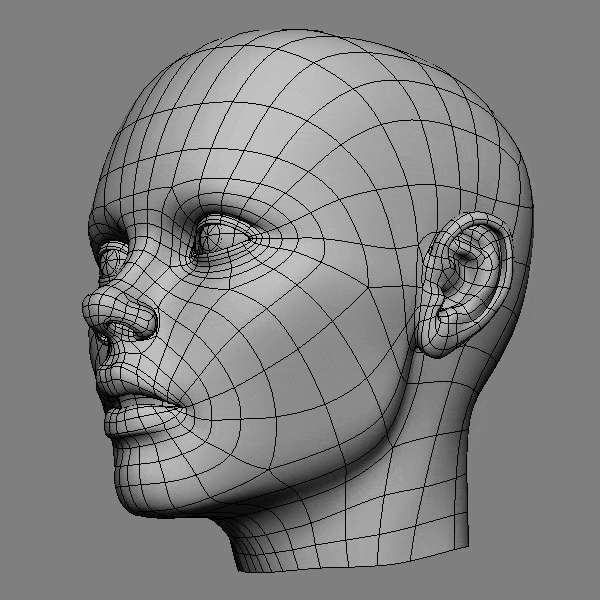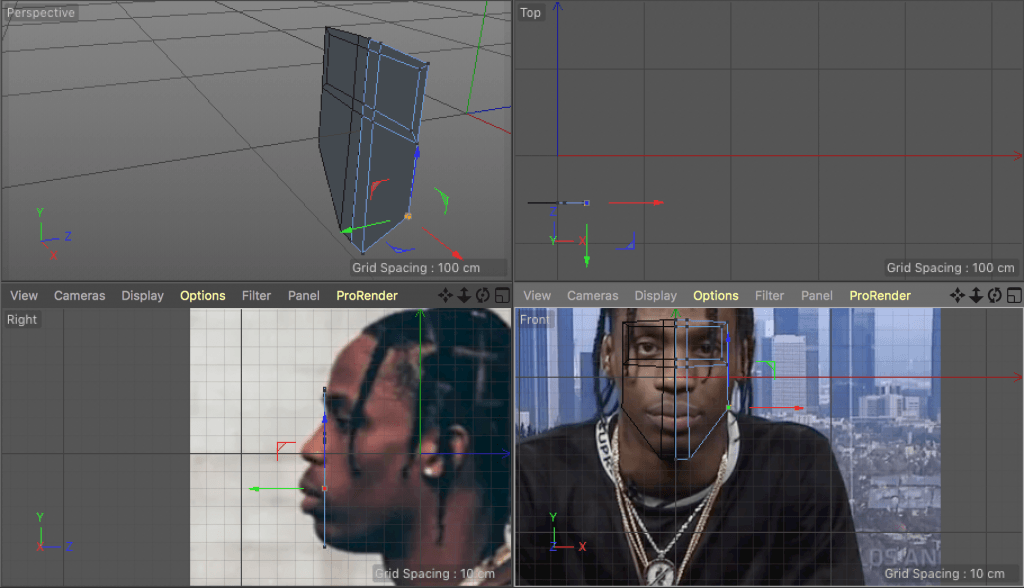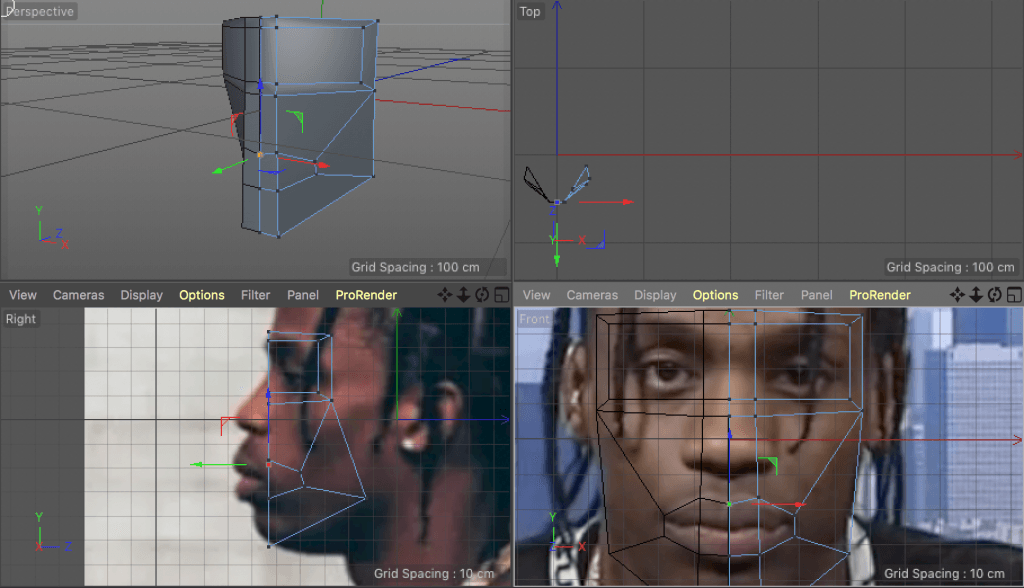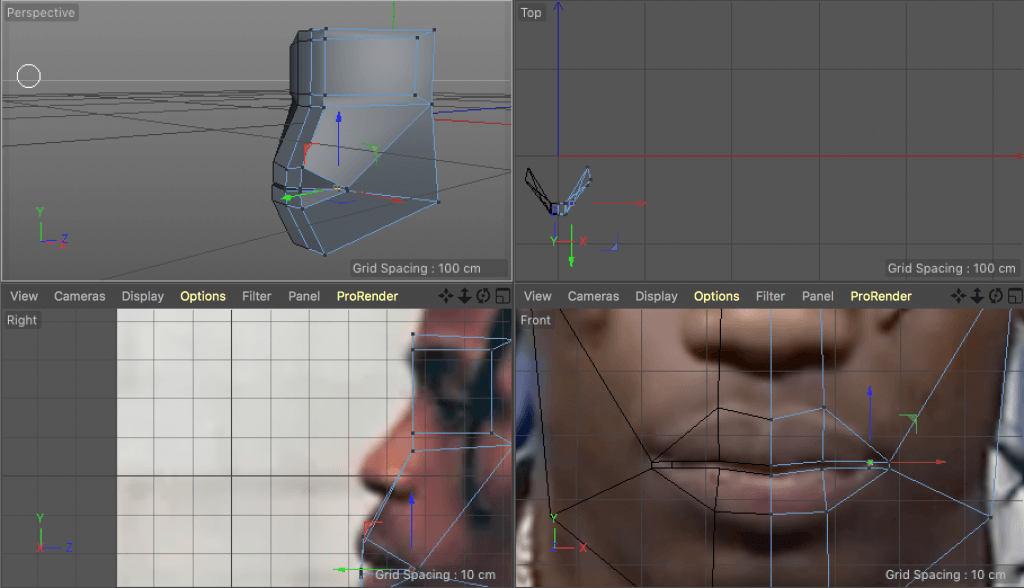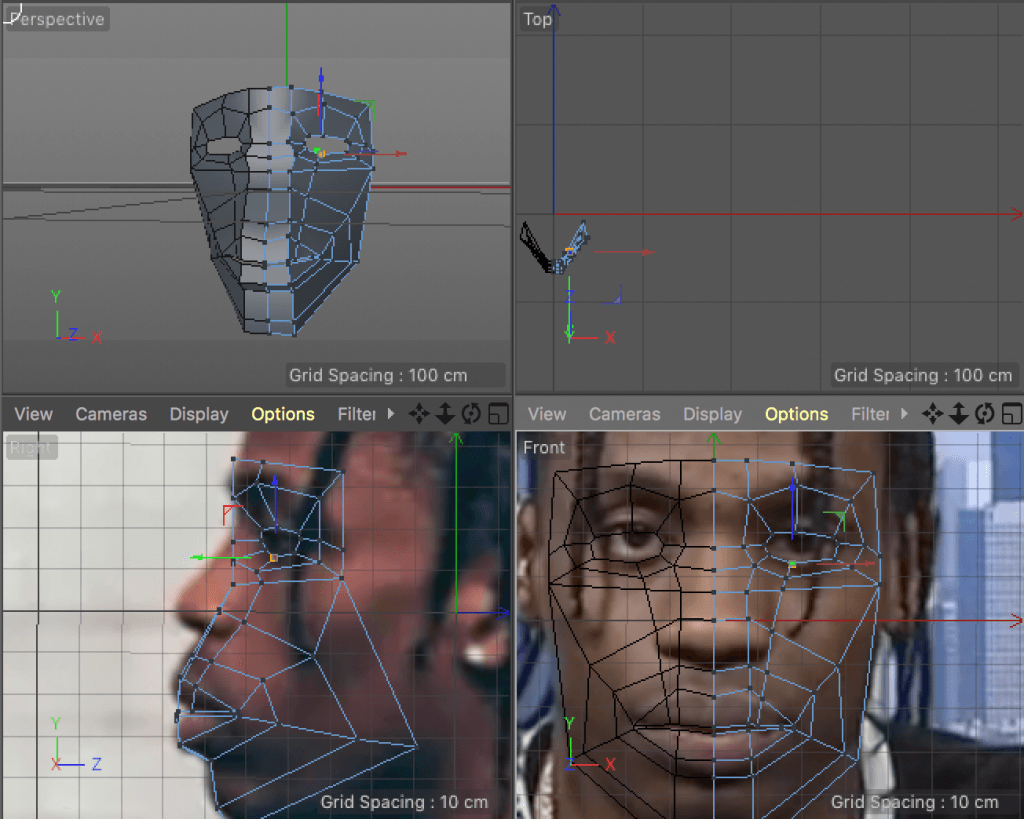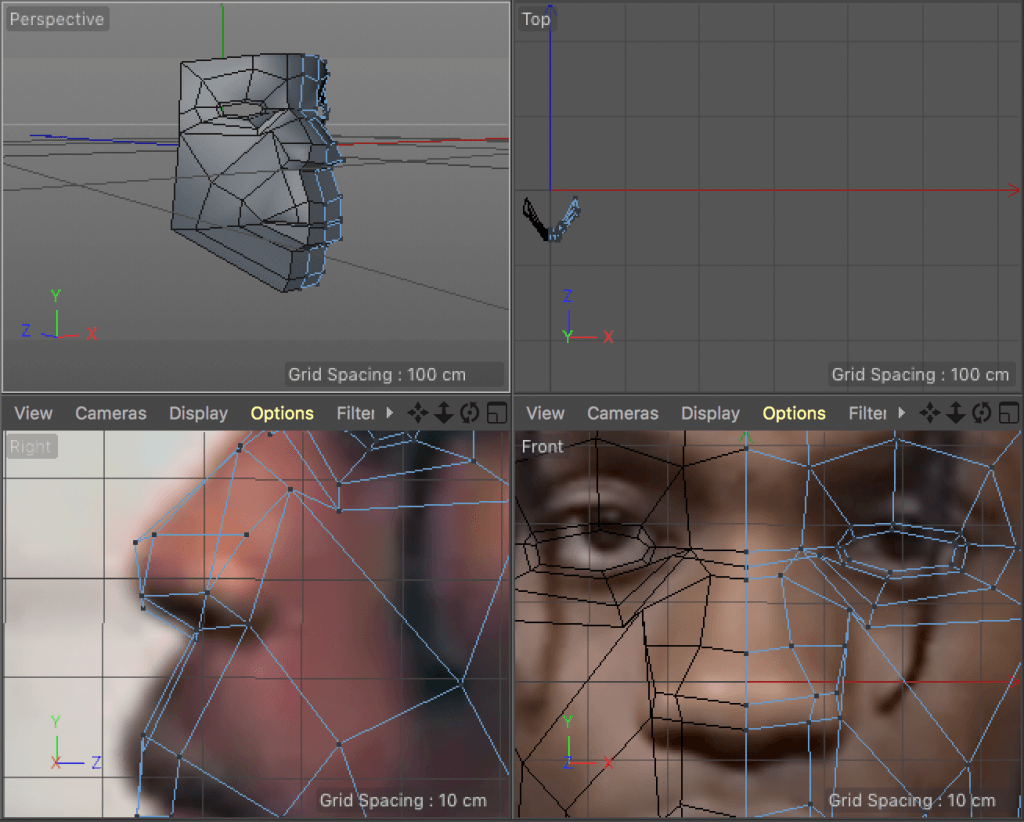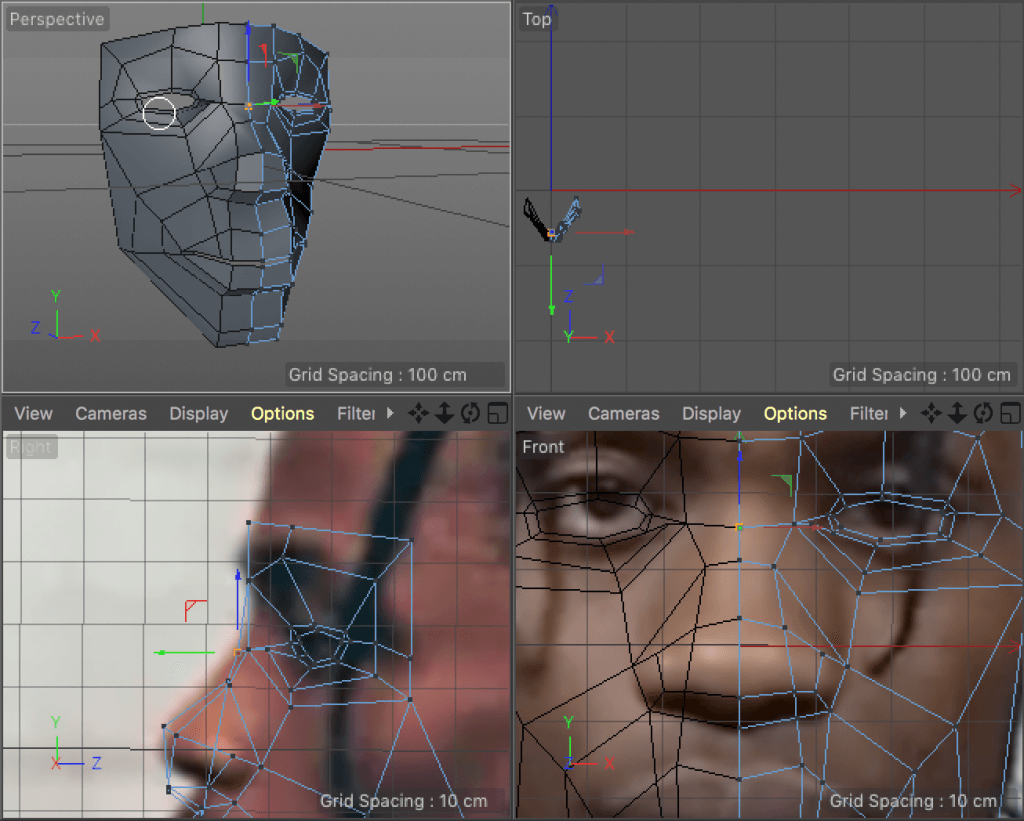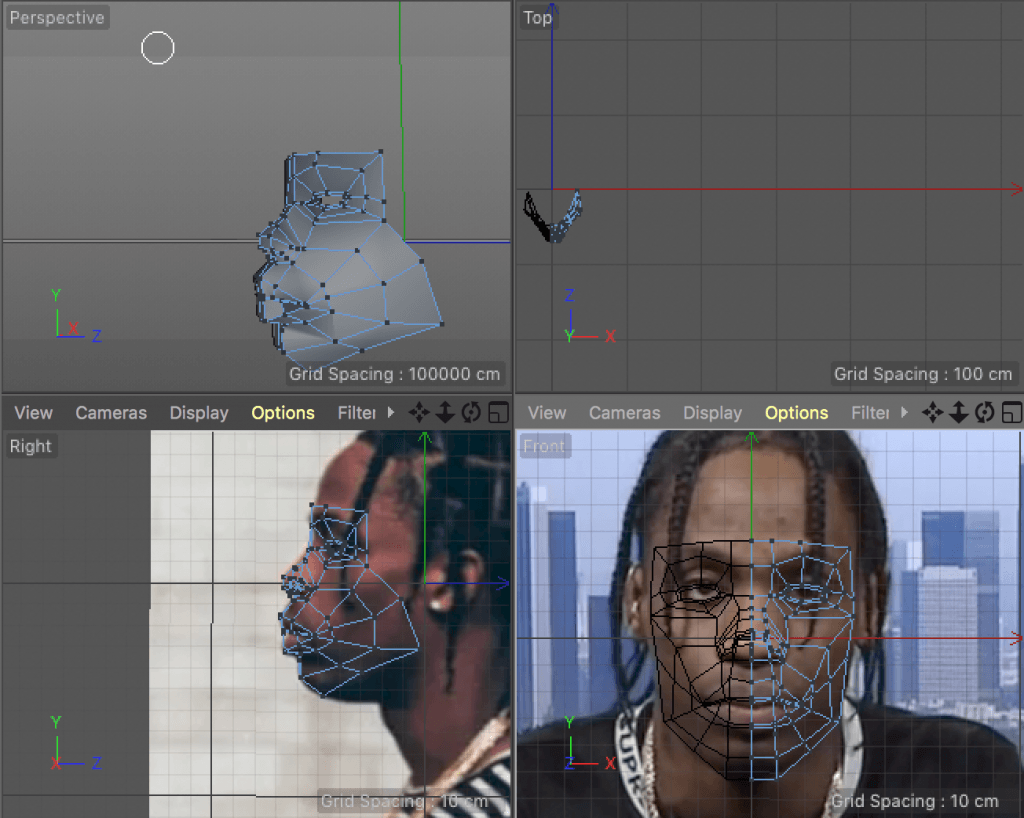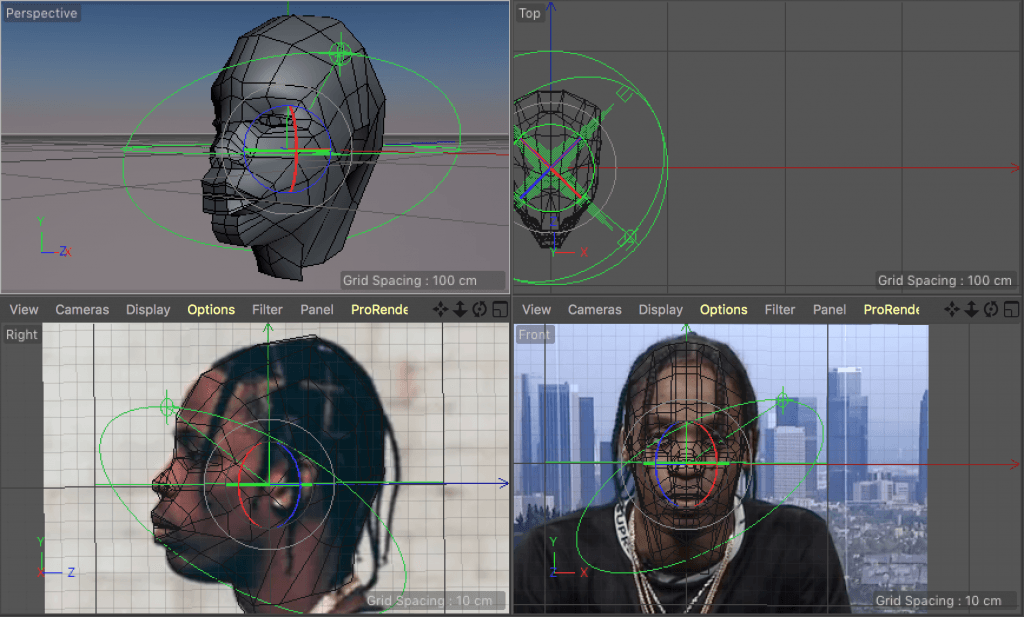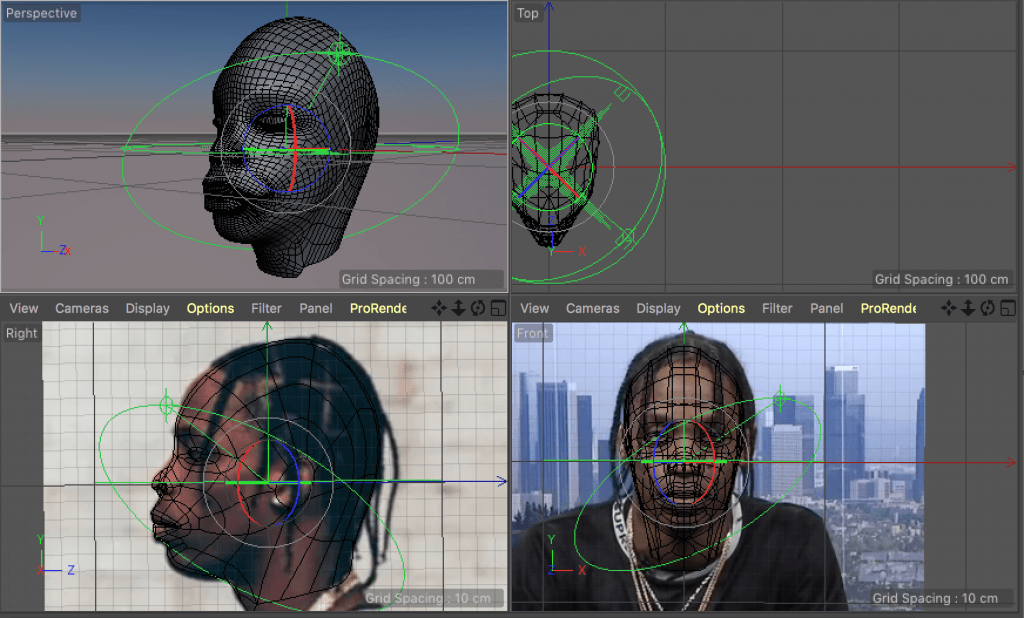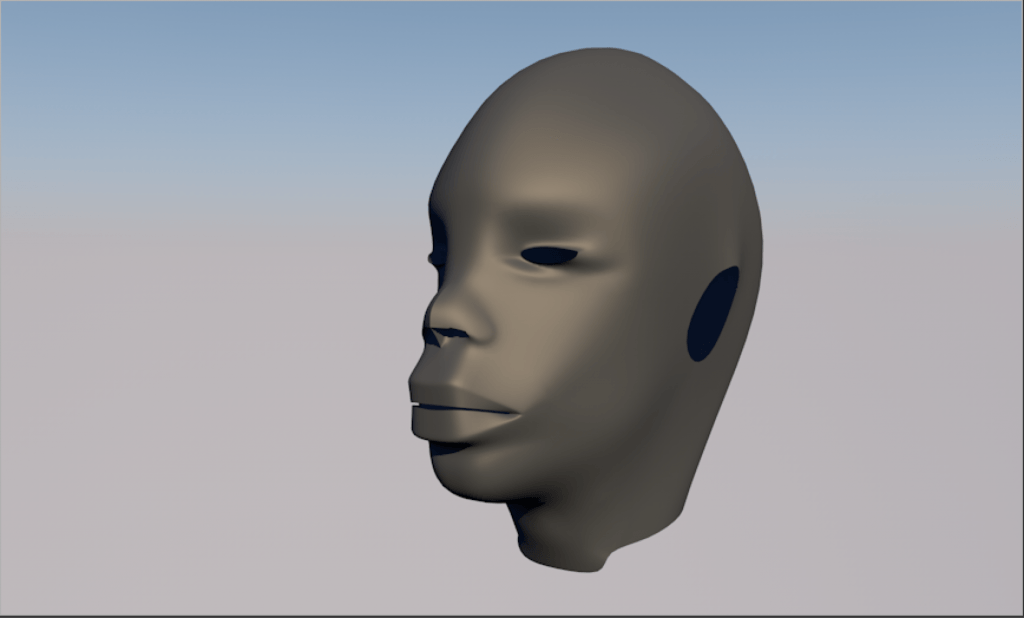I recently came across a tutorial, which in detail explained how the blending modes work in Adobe Photoshop. I thought it could be very useful when it comes to retouching the images that I will be going to prepare. Thus, I will briefly outline each of the blending modes in this article.
First of all, there are 27 blending modes divided into 6 categories:

Opacity and Fill give the same results in case of 19 out of 27 blending modes. Below, the 8 special blending modes which give different results when Opacity and Fill are being modified have been highlighted:

Useful shortcut: Shift +/ Shift – for switching between the blending modes.
Dissolve – at 100% opacity it’s the same, but as you lower it, it makes the image scattered
Darken – white becomes invisible, anything darker than white is going to have some darkening effect to the pixels below it
Multiply – multiplies the luminosity of the base colour (layer) by the blend colour (layer above)
Colour Burn – reacts differently when opacity is adjusted compared to fill -> more highly saturated mid-tones and reduced highlights
Linear Burn – decreases the brightness of the base colour based on the value of the blend colour. The result is darker than multiply but less saturated than Colour Burn. Produces the most contrast in darker colours than any of the other blending modes in the “Darken” group
Darker Colour – similar to darken. It does not blend pixels. It compares the base and blend colours and keeps the darkest of the two. The difference is that Darker Colour looks at the composite of all RGB channels whereas Darken looks at each individual RGB channel
Lighten group are the opposites of the Darken section.
Screen – multiplies the inverse of the blend and base colours. The result colour is always a brighter colour
Colour Dodge – Opacity and Fill will give different results. It gives a brighter result than Screen by decreasing the contrast between the base and blend colours resulting in saturated mid-tones and blown up highlights
Linear Dodge – similar but stronger than Screen or Colour Dodge
Lighter Colour – compares base and blend and keeps the brightest of the two (looks at all RGB channels in total)
Contrast category -> Photoshop checks to see if the colours are darker than 50% grey (darkening blending mode) or lighter than 50% grey (brightening blending mode). With the exception of Hard Mix, all blending modes in this category turn 50% grey transparent
Overlay – Multiply + Screen – base layer always shining through – makes calculation based on the base layer but not the blend layer
Hard Light – intense results (in many cases Opacity has to be reduced for better results)
Soft Light – like Overlay, but softer (no harsh contrast)
Vivid Light – extreme version of Overlay and Soft Light (you want to adjust Opacity and Fill)
Linear Light – uses a combination of Linear Dodge blending on lighter pixels and Linear Burn on darker pixels
Pin Light – Darken and Lighten simultaneously
Hard Mix – loss of detail (tweak Opacity and Fill)
Difference – inverts colour for white – doesn’t affect black (tweak Fill and Opacity)
Exclusion – similar to Difference
Subtract – subtracts pixel values from the base layer. Drastically darkens pixels
Divide – opposite effect to Subtract
Hue – preserves the luminosity and saturation of the base pixels while adopting the hue of the blend pixels
Saturation – preserves the luminosity and hue of the base layer while adopting the saturation of the blend layer
Colour – preserves the luminosity of the base layer while adopting hue and saturation of the blend layer. You will get the same result when applying to the blend layer as if you applied Luminosity to the base layer and then reveres the order of the layers
Colour correction and colour toning with Luminosity blend layer with the black and white adjustment layer:
1. Create a new black and white adjustment layer
2. Int the properties panel you can adjust the luminosity of the original colours by dragging the sliders
3. Change the adjustment’s layer blending mode to Luminosity, it will get the colours back.
4. Now use sliders (adjust the luminosity but keep the colours)